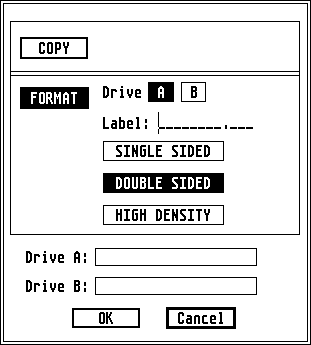The "File" menu
The "File" menu allows you work with files, folders and disks.
Open...
- Click on "Open" without first selecting an icon lets you start any program, if you can remember its complete name and path.
- Click once on a disk icon (it turns black) and select "Open" to open the disk. Or click once on a program and select "Open" to start the program.
- Click once on a folder icon and on "Open" to open the folder. If you "open" a text file, it will be shown as ASCII text (or you can print it). To scroll, press either the space bar or the left mouse button. To see a further line, press the "Return" button. To exit, press either "Q" (quit) or the right mouse button.
- You can also double-click files and folders to open/show them.
(Note: The printing options of TOS 2.06 are pretty limited, so read my tips on printing for a summary along with useful tips).
Show Information...
- Click once on a file (to select it) and go to "Show Information" in the "File" menu.
- View information about file-size, date etc.
- Change a file to "Read Only" so that it can't be accidently deleted (in order to delete such a file you have to change it to "Read/Write" first).
- Only files can have their read/write status changed. With folders you can only change their names.
- Click once on a folder (to select it) and go to "Show Information" in the "Options" menu. You will get information about how many files/folders it contains and the total size (useful when copying files to a floppy disk as you can figure out if there's enough room available).
| "Show Information" allows you to change the file name and read/write attribute. |
"Read Only" files are shown with a small triangle preceeding the file name (when viewed as text). |
- Select several files (or folders) at once by holding down <Shift> while clicking (once) on each of them, the go to "Show Information".
- Useful for renaming or changing the read/write status of many files at once.
- Press OK to change the name, then move on to the next file.
- Press Skip NOT to change the name of the current file, then move on to the next file.
- Press Cancel to stop viewing/renaming the files you've chosen.
- You can get information for a whole disk (or hard disk partition) by clicking on it once,
then selecting "Show Information". - You can also select several drives at once and get the information for them all in one go.
Search...
- Use this option to find a file (useful for a hard disk with hundreds of files).
- If you have an open window, files will be searched for only in that window.
- To search an entire drive: click on the drive once (to select it), then search.
- To search several drives: hold <Shift> while clicking on each drive once (to select them), then search.
- To search within a folder: click on the folder once (to select it), then search.
- To search within several folders: hold <Shift> while clicking on each folder once (to select them), then search.
- Find a group of files, such as all .DOC files by entering: *.DOC or all .BAK files by typing *.BAK.
- If you want to find one specific file, just type its complete name if you remember it.
- If you only remember the file name partly, fill in what you don't know by using the "*" character (often referred to as a "wildcard" which functions as a symbol meaning "anything").
- A few file-search examples and their results:
| Search name | Will find the following |
| *.TXT | Any file ending with ".TXT" |
| READ*.* | Any file starting with "READ" and ending with anything (READ, README, READ.TXT, READ_ME.1ST etc.) |
| SCRAP.* | Any file with the exact name of "SCRAP", but ending with anything (SCRAP, SCRAP.TXT, SCRAP.IMG, SCRAP.XYZ etc.) |
| NOT*.PRG | Any file starting with "NOT" and ending with ".PRG" (NOT.PRG, NOTATOR.PRG, NOTICE.PRG etc.) |
| GRAFTOOL.APP | The file named "GRAFTOOL.APP" and nothing else |
Delete Item...
Be careful with this one!
This option is greyed out from the menu unless you select file(s)/folder(s) by clicking them once. After this you can delete them by using the menu.
- If you've turned off the confirmation for delete preference in the "Options" menu, you won't be warned before files are actually deleted, so be careful that you don't accidently delete files!
- Drag a desktop icon to the trash and you'll be asked if you want to remove just the icon from the desktop, or to delete the actual file from the hard disk/disk drive (which will of course also remove the icon from the desktop).
| You can either remove the desktop icon or delete the whole file (e.g. erasing it from the hard disk/floppy disk). |
If you've set the preferences (in the "Options" menu) for file delete confirmation, you will be warned before files are deleted. Press "Cancel" if you don't want to delete the files after all. |
.... if you've started deleting files by mistake, press (and keep holding) <Undo> as quickly as possible.
This will hopefully prevent you from deleting everything!
To prevent things like this from happening in the first place you can turn on confirmation for file-deletes (and possibly also for file-overwriting). This way a dialog window will always ask if you really want to delete (or overwrite) the files.
However.... if you've already deleted files that you really wish you hadn't there's usually a way...
If you don't write/delete anything else to the drive there's a very big change the file(s) are still there and can be recovered by using an "undelete" type program such as "Checkdisk" or "ST-tools".
Create Folder...
This menu allows you to create a new folder and give it a name.
- The new folder will be created in the window you currently have open on the desktop.
Close Directory
If you have a window or folder open, this will close it. It's the same as clicking on the "window closer" on the upper left hand side of any window on the desktop.
- If you're inside a nested folder (folders within folders) you will move one step "out" of that folder each time you use this function.
- When there are no more nested folders left to close, the desktop window itself will close
Close Top Window
If several windows are layered on top of each other, this option closes whichever window is on top (i.e. the currently selected window).
- If you have several windows open on the desktop, they will all be closed one by one.
Bottom To Top
If you have two windows open the window in the "background" will become the active window.
- If there are several windows open on the desktop, this function will allow you to select/deselect which window will be "active", one by one.
Select All Items
This selects all files/folders in an open window.
- Useful for copying, deleting, renaming etc. all files within a folder/disk.
Set File Mask
This lets you create a "mask" or "filter" to control which files should be displayed.
- Only files matching the filter will be shown.
- No folders are affected (they will all be shown regardless of the filter setting.
- Works when in both text and icon display modes.
- Useful for selecting many files at once for file operations (copy, move, delete, rename) where it's practical to see only one type of file (e.g. when you want to rename all your ".ACC" files to ".ACX".
Instead of looking through all the files until you find them, use the file-mask *.ACC, select them all, then rename them. - Use the "wildcard" character (*) which means "anything" to help set up filters.
- Use the "joker" character (?) to denote the amount of "any" characters in its place (each "?" means any character in its place).
- Normal setting is *.* which will display all files.
- When setting the file mask, press <Esc> to remove the mask entirely, then press the OK button:
the file-mask will be set to show all files again (*.*). - Different open windows can have different file-masks. Each window's file-mask will only apply for that window.
- If you have any open windows with file-masks, then saving the desktop will store the masks for those windows (the mask will apply even if you close a folder (or several sub-folders). You can also move back into the folder you started working with and the file-mask will still be in effect).
- If you close a window with a file-mask then open it again, that window will lose its file-mask and display all files (*.*) again.
- Some file-mask (filter) examples and their results:
| File mask | Will show |
| *.* | Any file |
| * | Any file, but without any ending (TEST, README, HELPME etc.) |
| *.RSC | Any file ending with ".RSC" (NPLAY.RSC, CONNECT.RSC, NOTATOR.RSC etc.) |
| RE* | Any file starting with "RE" but without an ending (RE, READ, REACTION, README etc.) |
| RE*.* | Any file starting with "RE" with any ending (RECHECK, READ.TXT, REACTION.WAV, README.1ST etc.) |
| KOBOLD.PRG | The file KOBOLD.PRG" and nothing else. |
| KOBOLD | The file "KOBOLD" and nothing else. |
| KOBOLD.* | Any file with the exact name of "KOBOLD" but ending with anything (KOBOLD.PRG, KOBOLD.INF, KOBOLD.RSC, KOBOLD.KBJ etc.) |
| KOBOLD* | Any file starting with "KOBOLD" and but without an ending (KOBOLD, KOBOLDA, KOBOLD1 etc.). |
| ????.* | Any file with any 4 characters (or less) with any ending (READ, READ.TXT, HIYA.AIF etc.). |
| RE*.?? | Any file starting with "RE" and ending with 2 characters (or less) (RE, REA, REA.ME, READ.ME, REX.AB, READ_ME.XY etc.). |
Format Floppy Disk...
This menu allows you to format (or copy) a floppy disk.
- If your computer is equipped with a high-density (1.44 MB) disk drive you'll get an additional "High Density" option here (on an STe or a Mega STe, this is determined by certain jumper settings inside the machine.
NOTE: I personally would not recommend anyone to use the TOS 2.06 desktop formatter/copier.
I've found it to be slow, cumbersome and not able to format disks to proper MSDOS standards, meaning that they can't be read/written to on PCs, Macs (with "PC Exchange"/"Apple File-Exchange" etc.)
Instead, use a dedicated copier such as Hcopy or Kobold.
(others' experience with the desktop formatter may be different from mine as I've been told, so if it works for you; fine!).
| The TOS 2.06 "Format Floppy Disk" menu. | The TOS 2.06 "Format Floppy Disk" menu on a machine with a High-Density disk drive installed and internal jumpers set accordingly. |